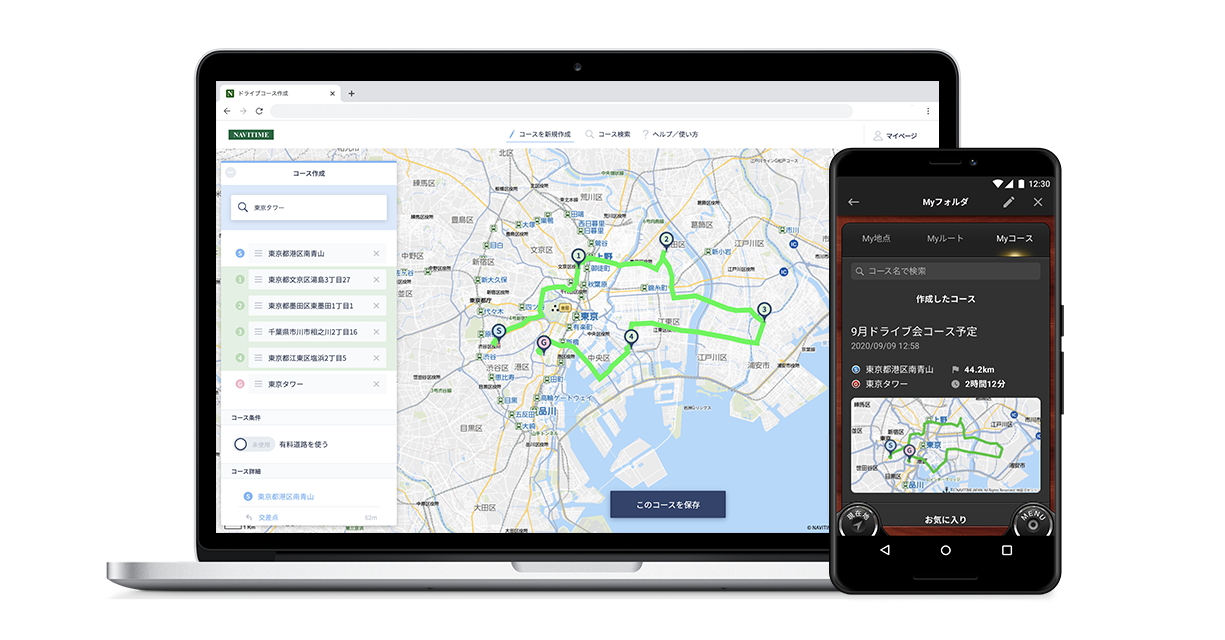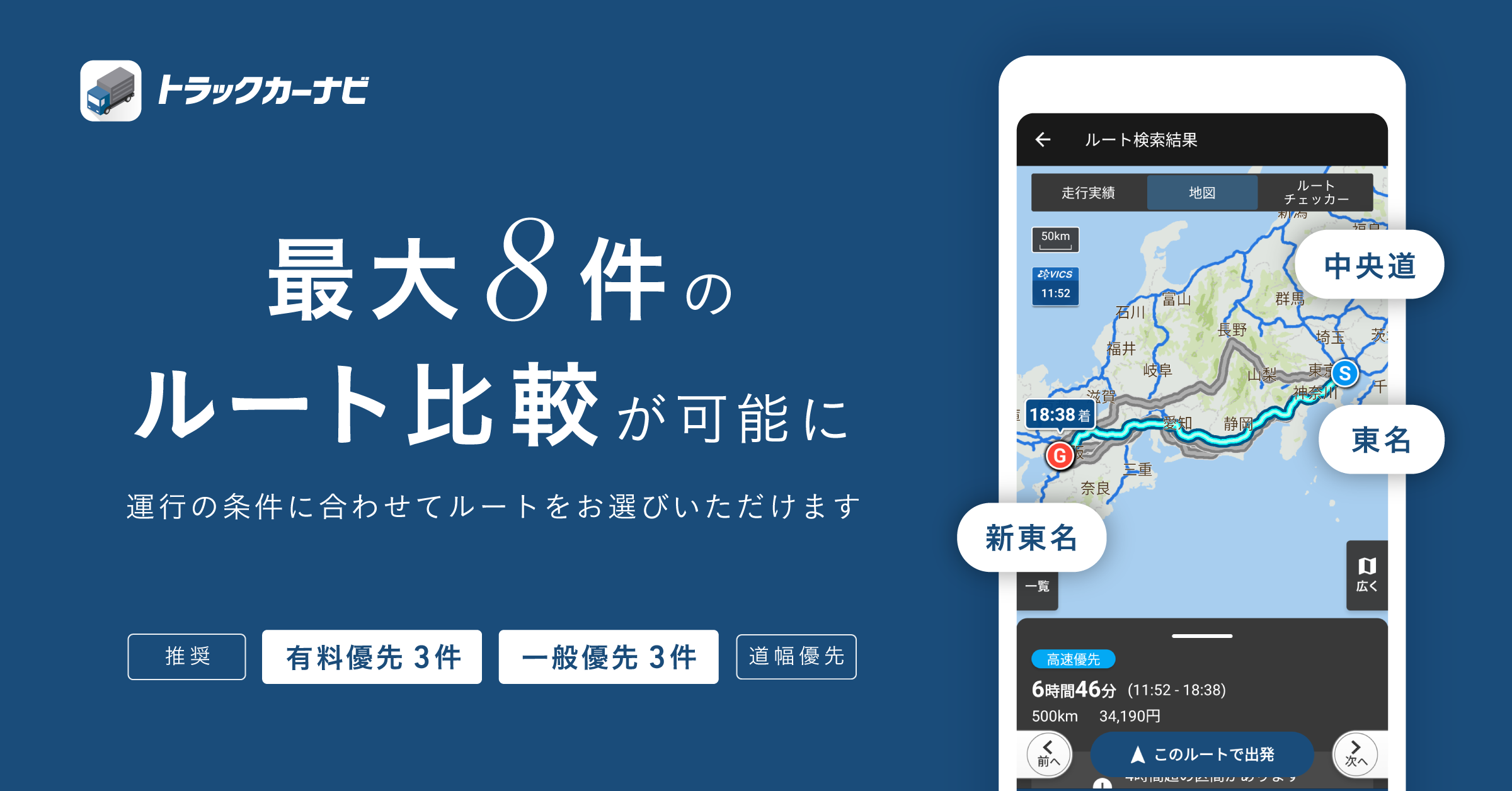ボイスコントロールを使いこなす【基本編】
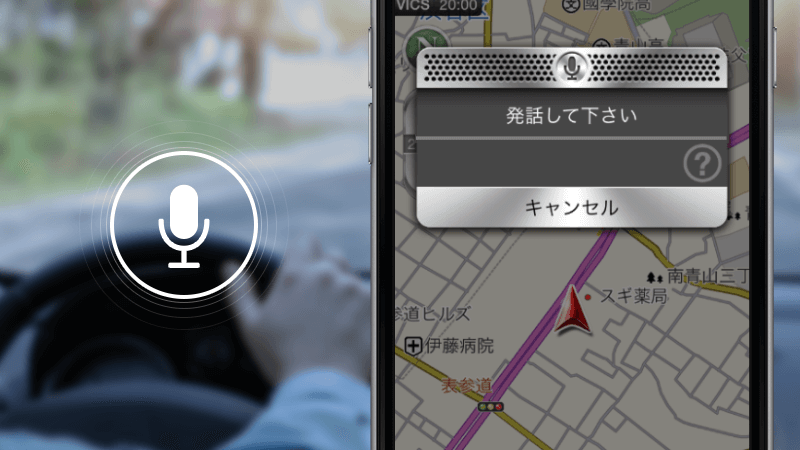
カーナビタイムとドライブサポーターでは、音声でアプリを操作できることをご存知ですか?
その名も「ボイスコントロール」。
音声でアプリを操作することで運転中にハンドルから手を離さず、
目線をスマホに向けずに安全に操作することができます。
ナビタイムでは会話のようにやりとりのできるボイスコントロールを提供することで、
皆様の安心・安全のカーライフに貢献したいと考えています。
タッチで行える操作を音声で行える他、意外と知られていない独自の便利機能があるため
数回に分けて紹介させていただきます。
今回は基本編。
ボイスコントロールの起動方法から、押さえておきたい基本機能までを紹介します。
ボイスコントロール設定
まずは設定の確認から。
ボイスコントロールはON/OFFできますので、現在ONになっていることを確認しましょう。
[カーナビタイムの場合]
TOP画面の設定/ヘルプ > 設定 > ボイスコントロール設定
と進んでいき、
一番上の「ボイスコントロール」、下の方の「音声起動」にチェックを入れた状態にしてください。
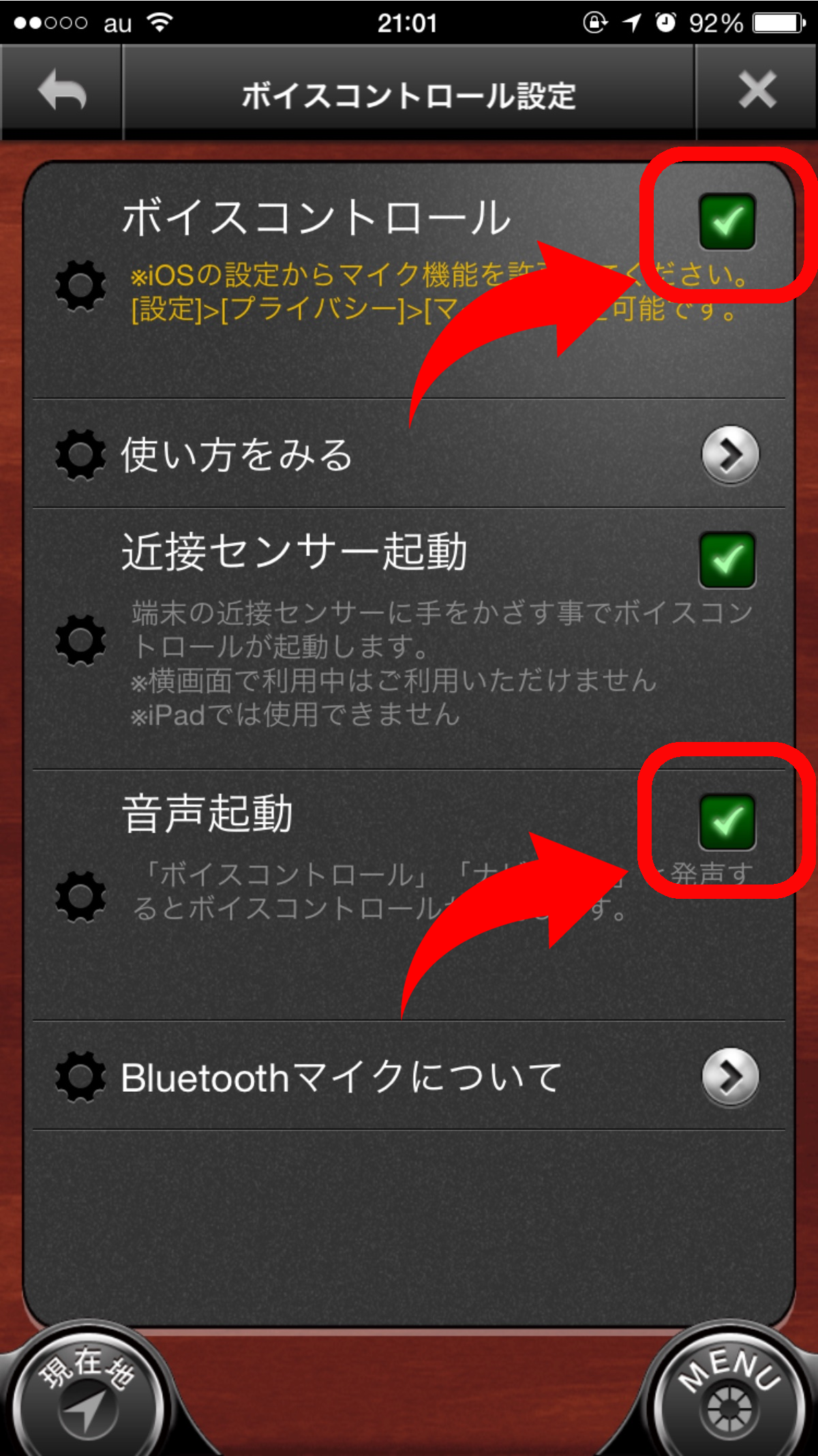
[iOS版ドライブサポーターの場合]
TOP画面右上のメニューボタン > ボイスコントロール
と進んでいき、
一番上の「ボイスコントロール」をONにしてください。
ONにすると「コマンドの連続受け付け」が表示されますので、こちらもONのままにしてください。
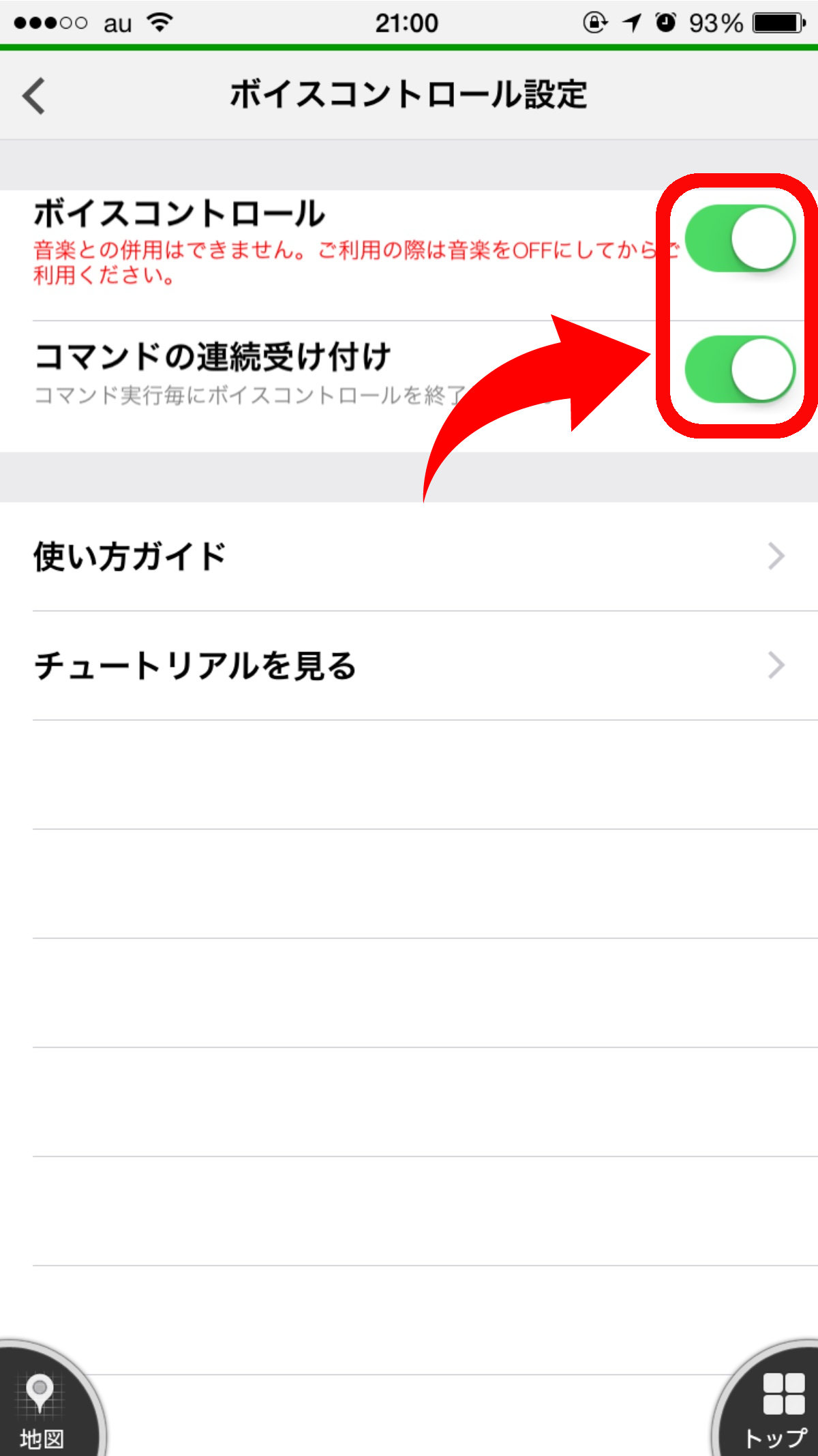
※Android版ドライブサポーターでも2016/03/10公開の最新版アプリよりご利用いただけるようになりました。設定方法はこちらから
ボイスコントロール起動方法
ここからは使い方。
アプリを起動して、地図が表示されている状態で
「ナビタイム」もしくは「ボイスコントロール」と話しかけることで
ボイスコントロールが起動します。
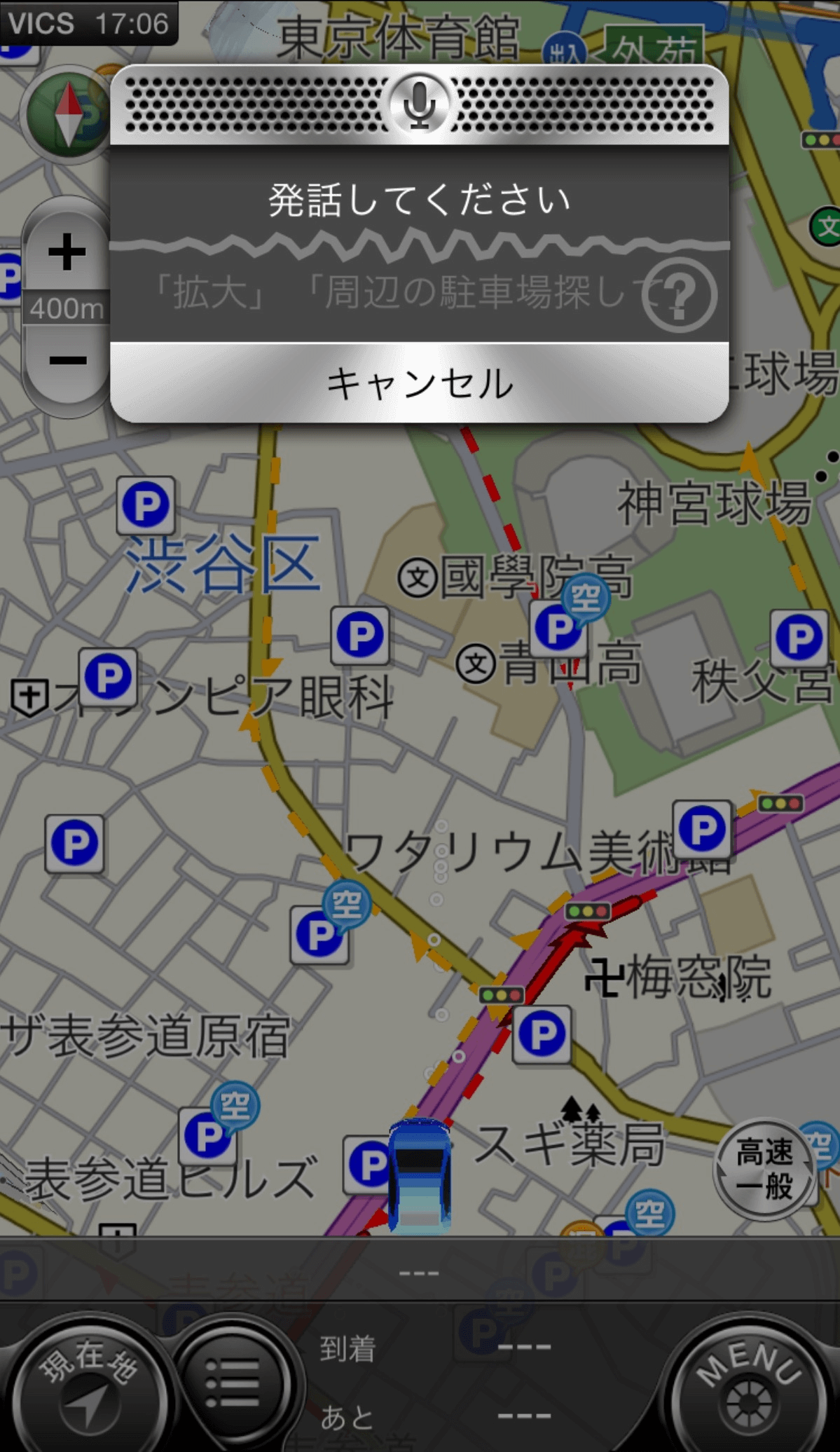
上記のポップアップが表示されたら、ボイスコントロールが
起動している状態になります。
基本的にはこの状態でボイスコントロールを使いはじめます。
中央の線がグレーの状態はあなたが話し始めるのを待っている状態となります。
線が緑色の場合は音声を聞いている状態。緑の間に話したことが入力されます。
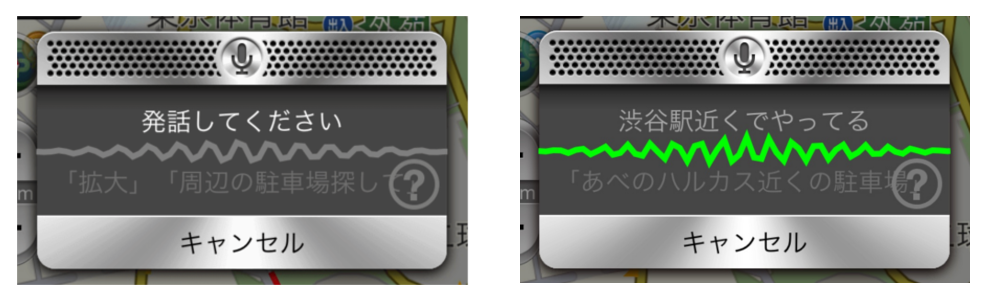
音がすると、線が波打ちます。これは音の大小を元にリアルタイムに生成されています。
波が小さい、起きない場合は声が届いていないということになりますので、
もう少し大きな声で話しかけると良いと思います。
基本機能
今回紹介するのは・・・
・地点検索の基本
・地図操作の基本
・自宅に帰るの設定
の3つです。
・地点検索の基本
ある地点を目的地に設定し、ナビを開始しましょう。
1.ボイスコントロールを起動
アプリを起動して、「ナビタイム」と話しかけてください。
2.目的地を設定
手で入力して検索するときと同じです。
今回は「IKEA船橋店」まで行ってみましょう。
3.目的地に設定
「目的地に設定しますか?」とアプリが話すので、「はい」と答えると設定完了です。推奨経路で音声案内を開始します。ここまで10秒足らずで完了します。手入力よりカンタンだったのではないでしょうか?
・地図操作の基本
ナビ中にもボイスコントロールを使うことができます。
信号で止まった際に地図を拡大し、そのまま発進してしまうことってありますよね?
走行中にスマホをいじるのは危険だけど、ナビとしては見づらい状態で困る・・・
そんな時は音声で地図を縮小することができます!
1.ボイスコントロールを起動
「ナビタイム」と話しかけてください。
2.「地図を縮小」と話す
3.足りない場合は「もっと」「もっと縮小」と話す
いかがでしょうか?
視線を前方から離さず、安全に地図を操作することができます。
同様に拡大も行うことができますので、縮小しすぎた場合は「拡大」と指示してください。
・自宅に帰るの設定
アプリにて自宅を設定しておくと、一言で自宅までのルート案内を開始することができます。
1.ボイスコントロールを起動
「ナビタイム」と話しかけてください。
2.「自宅へ帰る」と話す。
たったこれだけで、ルート案内を開始することができます。
ボイスコントロールのヘルプ
ボイスコントロールのポップアップを触ることで、ヘルプやチュートリアルを見ることができます。
コマンドを忘れてしまった場合や、普段よく使う機能を音声で操作できるのか知りたい場合に一覧から確認することができます。
[カーナビタイムの場合]
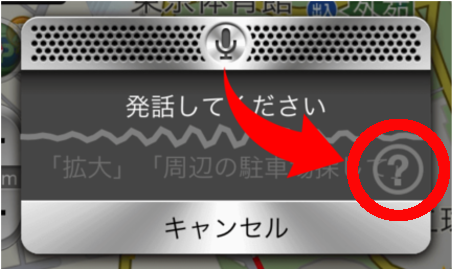
[iOS版ドライブサポーターの場合]
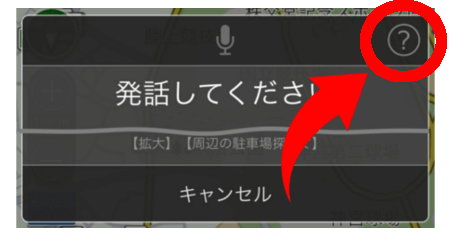
以上がボイスコントロールの基本操作になります。
次回はさらに一歩踏み込んだ、便利な使い方をご紹介したいと思います。
それまでにボイスコントロールを使いこんで、操作に慣れておいてください!